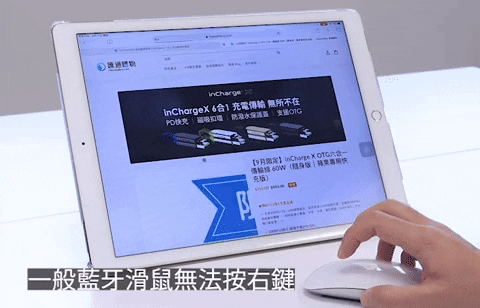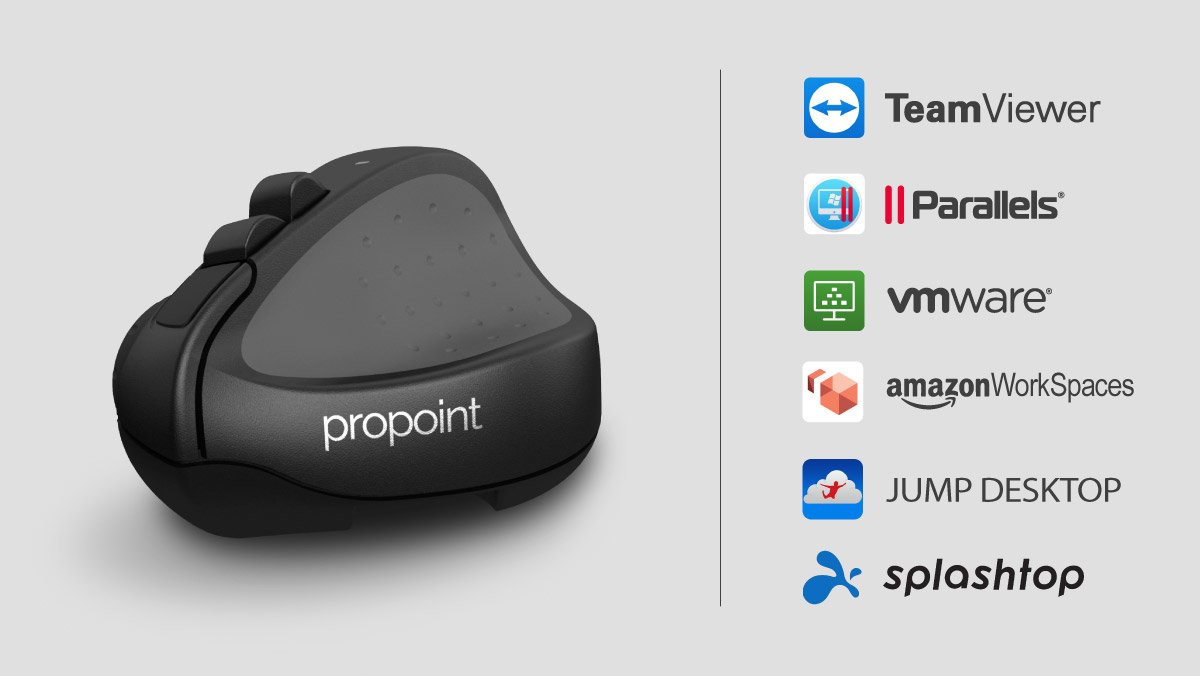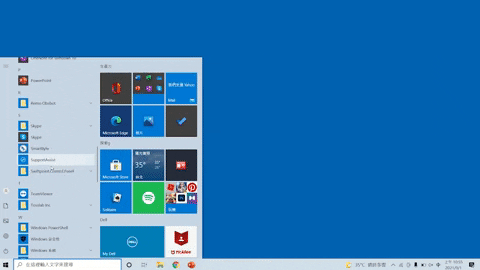外出辦公還在使用觸筆電的控板用到手指快抽筋?
為了方便帶著iPad出門,卻要帶1顆超大的滑鼠?
公眾演講要一手拿著簡報筆,一手還要操控滑鼠而感到手忙腳亂?
視訊會議講了半天,螢幕不能畫重點,對方不知道你說到哪裡?
在高鐵、飛機上沒有足夠的桌面空間使用滑鼠?
那你真的需要ProPoint來拯救你!
為什麼你需要這款超強大的迷你簡報滑鼠?
Propoint是Swiftpoint旗下功能最強大的迷你簡報滑鼠,擁有讓你的筆電1秒變身電子白板的能力,以及簡報筆功能的雷射筆、聚光燈、螢光筆,它也能當空中滑鼠使用,讓你在演講時不用不斷在聽眾與講台間來回走動。
3個按鍵搭配滾輪,輕鬆組合出幾十種客製化滑鼠功能。
更重要的是它可以跨3個裝置使用,且支援MacOS、iPadOS、Windows、Android系統。
若你有使用Surface平板,Swiftpoint有專門為其打造Wheel虛擬旋鈕,讓你可以輕鬆在Surface平板、Windows電腦上呼叫各種功能。
紐西蘭Swiftpoint團隊在設計滑鼠時,採用的是符合人體工學的「握筆式」設計,長時間使用也不會有滑鼠手的困擾。
這款為專業人士需求打造的迷你滑鼠,擁有只要充電60秒,就能使用1小時的超級快充功能,就算忙到忘記充電,隔天的演講照樣能高水準演出~
不要懷疑!它就是專為你打造的秘密武器!
若你有以下的需求
那麼它就會是幫助你在商場上脫穎而出的神秘武器!
- 視訊會議
- 提案報告
- 公眾演講
- 線上教學
- 小型會議簡報
- 在螢幕上標記重點
- 外出辦公
- 跨裝置使用滑鼠
- 想要客製化滑鼠
趕快來看看,ProPoint到底有多Pro!
Swiftpoint史上最強大滑鼠開箱

軟體下載教學
在使用這款簡報滑鼠之前,請先到Swiftpoint的官網下載軟體
前往 Swiftpoint 官網 > Help & Download > Swiftpoint Z & TRACER Software
填入自己的Email,在Product的地方勾選 ProPoint
點擊「Download Now」
下載完成後,就可以進入Swiftpoint的控制面板
你會看到Swiftpoint Control Panel的 icon&工具列表
若沒有看到工具列表,只要將右下角的「桌面演示者」打勾就可以囉!
藍牙配對教學
接下來,我們要先將滑鼠跟裝置連線
先將滑鼠背面的開關切到「OFF」
長按最前面的按鍵,同時將開關切到「ON」
滑鼠的紅燈亮時即可放開
這時候就會看到裝置上出現ProPoint的選項
點擊「配對」就能連線成功囉!
它有哪些強大功能?
與你的平板完美融合
SwiftPoint 有專門為平板出一款ProPoint的APP,下載這個APP可以設定滑鼠的基本功能

功能如下:
APP的右下方有一個「Support」的選項
若滑鼠有任何問題,可以參考「Knowledge Base」
會帶你到Swiftpoint的網站,裡面有許多技術相關的文章
如果真的遇到無法解決的問題,可以選擇「Contact」
會到你到Swiftpoint的「提交工單」頁面
再將你的問題寄Email給SwiftPoint,他們會有專人幫你排除問題
它可以讓你的平板1秒變身筆電
在iPad上使用它就跟在電腦上使用滑鼠沒有差別
可以輕鬆切換iPad主頁、點擊選項、右鍵功能…等
我們也用Apple原廠的滑鼠測試其在iPad上的使用狀況
Apple原廠的滑鼠在iPad上沒辦法使用「右鍵功能」
Swiftpoint獨家iPad遠端控制
以下是SwiftPoint合作的廠商
- TeamViewer
- Parallels
- vmware
- amazonWorkSpace
- JUMP DESKTOP
- splahtop
若你有使用這些軟體,你可透過iPad搭配ProPoint遠端操控你的電腦
一般的滑鼠在用遠端的控制時,功能上會有許多的限制
最常見的問題就是「滑鼠右鍵」在遠端模式無法使用
但使用這款滑鼠不但能在平板上遠端控制電腦
更重要的是它就跟你在一般電腦使用遠端功能沒有差別
不但游標功能可以正常使用,「右鍵功能」跟筆電一模一樣~

滿足你的所有需求 客製化你的專屬滑鼠
3個按鍵+滾輪+ 傾斜+垂直&水平手勢
有數十種自定義按鍵讓你客製化功能
你所想要的功能,它都能幫你辦到!
2D繪圖就是這麼輕鬆

3D繪圖也能單手包辦

指向和平移
這邊你可以設定滑鼠的「鼠標跟蹤速度」
建議將「加速」選項打勾,鼠標會更加精準
另外,水平&垂直移動的速度也可以客製化
Swiftpoint控制面板的右下方有清楚畫出滑鼠要如何使用
只要依照它給的圖示操作一次,很快就可以上手囉~
滾輪
這邊除了可以設定滾輪的速度之外
更重要的是你可以搭配「傾斜手勢+滾輪」做客製化的設定
舉例來說,小編選擇「雙向滾動」> 「切換應用程式」
設定好後,只要將滑鼠「傾斜+滾動滾輪」
就可以自由在應用程式之間切換囉~

中心按鈕
「中心按鈕」指的是滑鼠中間的那顆按鍵
這邊你除了可以設定「點擊、傾斜並點擊」的功之外
搭配水平&垂直移動就能有更多的客製化功能
依照畫面右下方的指示「傾斜 > 按中間鍵 > 移動滑鼠」,就能使用你客製化的功能
舉例來說,小編將「傾斜和垂直移動手勢」設定成「放大和縮小」
只要將滑鼠「傾斜 > 按著中心鍵 > 垂直移動」滑鼠,就能輕鬆透過滑鼠縮放螢幕畫面

後方按鈕
「後方按鈕」指的是滑鼠的第三個按鍵
一樣可以設定「點擊、傾斜並點擊」的功能
搭配水平&垂直移動滑鼠,就能有更多客製化的功能
舉例來說,小編將「傾斜和垂直移動手勢」設定成「更改音量」」

超強大電子白板功能
要使用桌面的簡報功能之前
請先將Swiftpoint控制面板右下方的「桌面演示者」打勾
這樣你就能看到Swiftpoint的工具列表
接下來,小編將手把手帶你設定工具列的所有功能
聚光燈
只要點擊 icon你就能在電腦桌面使用聚光燈的功能
若想要調整聚光燈的設定
前往 Swiftpoint控制面板 > 主持人 > SpotPoint
這邊你可以調整「背景的暗淡」&聚光燈的「尺寸大小」

雷射筆&光圈
若想要調整雷射筆&光圈的設定
前往 Swifpoint 控制面板 > 主持人 > 激光
這邊可以調整雷射筆&光圈的「顏色、尺寸大小」

光圈
只要將尺寸調大,就是光圈功能

螢光筆
若想要調整螢光筆的設定
前往 Swiftpoint控制面板 > 主持人 > 突出顯示
這邊可以設定螢光筆的「顏色、透明度、筆畫粗細」
空中滑鼠
若要自定義空中滑鼠的按鍵
前往 Swiftpoint 控制面板 > 主持人 > 一般
這邊除了可以調整空中鼠標的移動速度外
更重要的是「動作」欄位的客製化功能
-
點擊:指的是輕點按鍵就能觸發客製化功能
-
保持:指的是要按著按鍵不放才能觸發客製化功能

聚光燈
空中滑鼠模式一樣能使用聚光燈功能
前往 Swifpoint控制面板 > 主持人> 一般
在「保持」的欄位選擇「SpotPoint」就是聚光燈功能

雷射筆&光圈
在空中滑鼠模式也可以使用雷射筆&光圈的功能
前往 Swiftpoint控制面板 > 主持人 > 一般
在「保持」的欄位選擇「激光筆」就是雷射筆&光圈功能

虛擬旋鈕 Wheel (Windows系統、Surface平板限定)
它也有支援Windows電腦、Surface平板專屬的「Wheel 虛擬旋鈕」
不論使用筆電還是平板都能輕鬆使用「Wheel 虛擬旋鈕」上的客製化功能
預設的「Wheel 虛擬旋鈕」有8個預設功能
Ex.複製、螢幕截圖、Notepad、全選、貼上、重複動作…等
「Wheel 虛擬旋鈕」最多建議放9個功能就好,不然會空間不夠會切到字體,進而無法辨別是哪個功能

若想要客製化「Wheel 虛擬旋鈕」,有以下功能可以設定
-
小工具快捷鍵:
ex.小畫家、記事本、便利貼
-
快捷鍵設定:
ex.Ctrl X 、Ctrl V 、Ctrl C
- 開啟 PowerPoint、Word、Excel、Adobe軟體
下方的影片有說明要如何設定專屬你的「Wheel 虛擬旋鈕」
ProPoint 在Windows & Mac系統上的功能比較

有支援的視訊軟體 自動喚醒軟體工具列
你是否有過在視訊會議的過程中,因為沒辦法清楚指出簡報中的重點
導致視訊另一端的與會人員,聽完你的報告後,依然找不出重點
當你開啟視訊軟體時,Swiftpoint的軟體工具列就會自動開啟
讓你在視訊會議當中,也能使用螢光筆、聚光燈、光圈、打字、放大鏡…等功能
報告到哪,鼠標可以跟著畫重點,讓對方一目瞭然
下方為有支援的7大視訊會議軟體,分別為:
Microsoft Teams、Zoom、PowerPoint、Google Slides、Skype、GoToMeeting、Webex….等
Work hard 也要 Stay Healthy
在 Swiftpooint 的控制面板中,可以看到一個「健康」的選項
這個功能可以當成計時器來使用
提醒自己不要因為工作太投入而忘記休息
這邊有3個選項
-
休息片刻:
這邊可以設定small break,放鬆一下眼睛&手
-
拉伸中斷:
比起休息片刻,這邊可以設定比較長的休息時間,離開座位活動一下筋骨
-
每日限額:
可以設定滑鼠每日最大使用時間的限制
計時器的下方,你會看到「總共休息」&「使用期間」
-
總共休息:
可以設定你要在每個工作時段之間休息幾分/秒鐘
-
使用期間:
可以設定你要工作多長的時間休息一次
如下圖:
每工作15分鐘,Micro break 30秒
每工作30分鐘,拉伸中斷5分鐘
每日最多使用滑鼠8小時

閃電快充 永遠戰鬥力滿滿
只要充電60秒,就能使用1個小時
若整個充滿電,就能使用2-3週
就算前一晚忘記充電,外出演講、辦公也不用怕滑鼠沒電
另外,其配備的是雙模USB接收器,同時支援2.4G 無線連線&充電

就是這麼輕巧-走到哪都能辦公
滑鼠本身的重量只有25g,非常輕巧好攜帶
再加上它的 1800 DPI 高光學傳感靈敏度
任何地點、任何時間、任何材質表面都能使用

1 個滑鼠 就能操控3個裝置
它可以一次記憶3個裝置
帶多個裝置出門,你只需要帶 1 個滑鼠

停好就走-滑鼠也有停車場
只要加購滑鼠停車場
你就可以將它吸附在筆電上,滑鼠隨身帶著走

SwiftPoint 滑鼠比一比